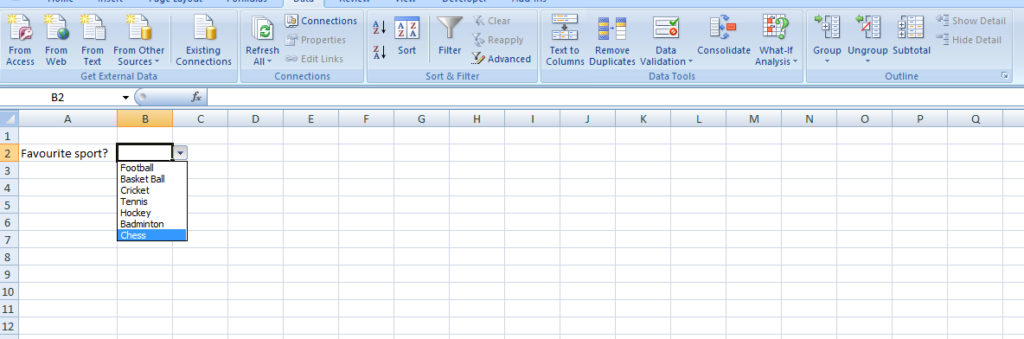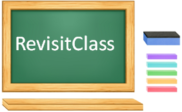How to add the drop down list in a Excel cell
Contents
Drop Down list in Excel cell
Drop down list contains the number of entries that are related to particular column in the excel document. User can select the entry from the list instead of write the value in the cell.
Example for drop down list
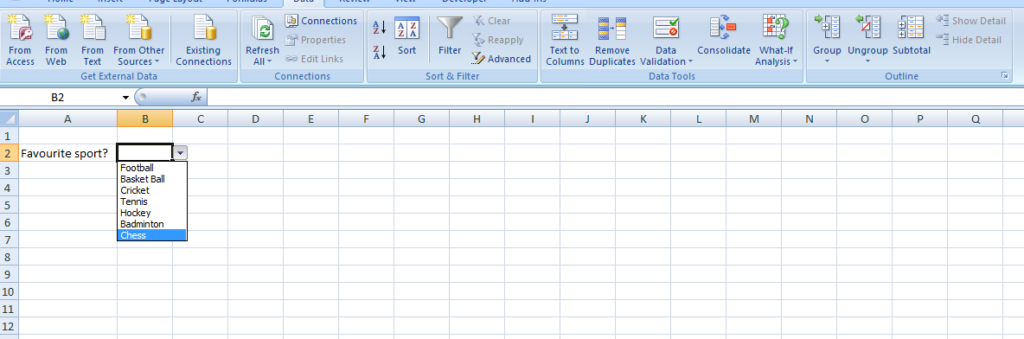
Steps to create the drop down list in excel
#1.Select the cell that needs the drop down list – Select the required cell where the drop down list is required
#2.Click the Data tab and Data validation in the Menu list- We need to click the Data tab in the menu list and select the Data validation option.

#3. Select List in the Allow option and fill the entries for Data validation – In the pop up menu , expand the allow text box, From the drop down option ,select the list that used to create the drop down for the cell.
We need to fill the required drop down entries in the source text box with the comma(,) separated value. Finally click the OK button to save the list.
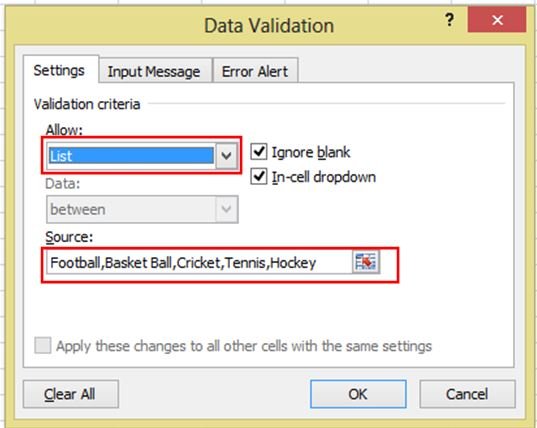
#4. Drop down list created in the cell – The drop down list is created in the selected cell. If you want to create the same drop down list for other cell, you can simply copy the cell and paste it there.